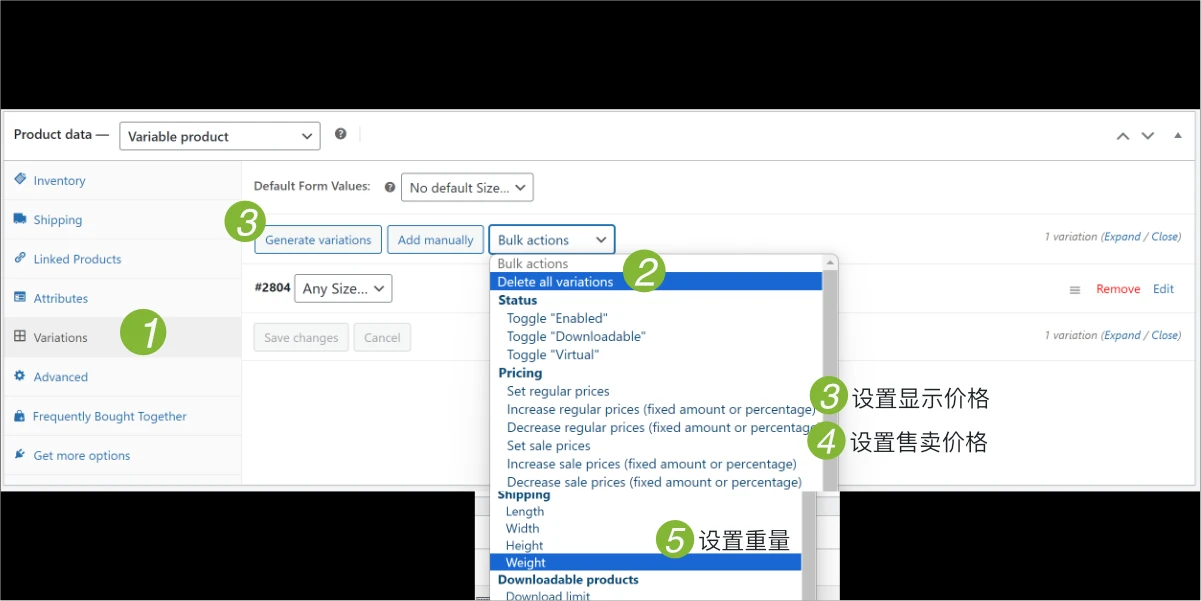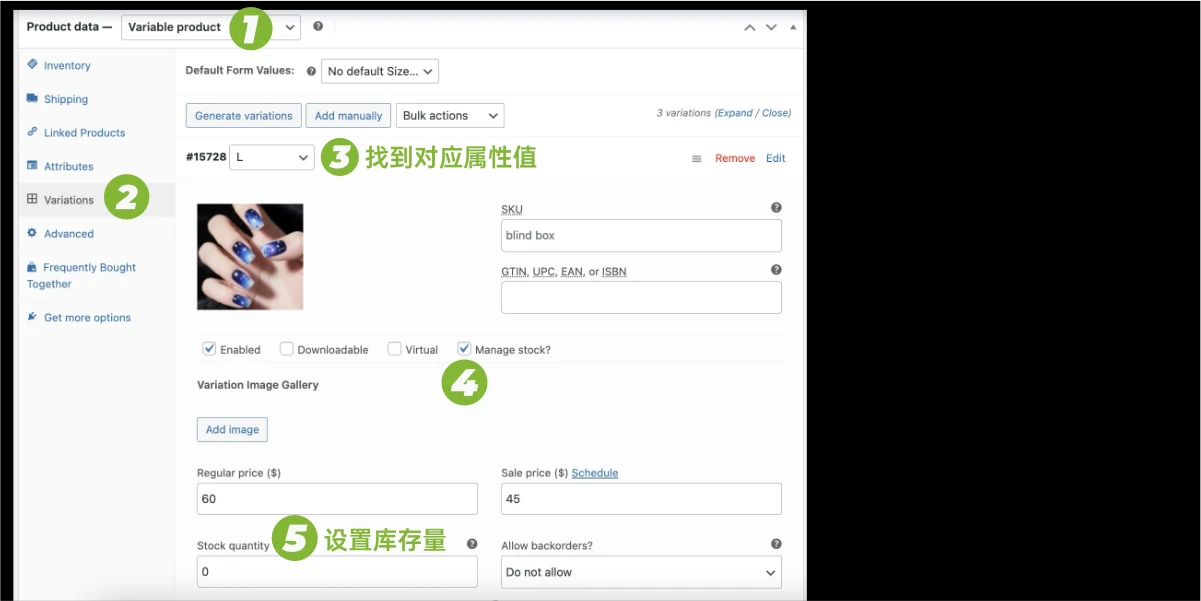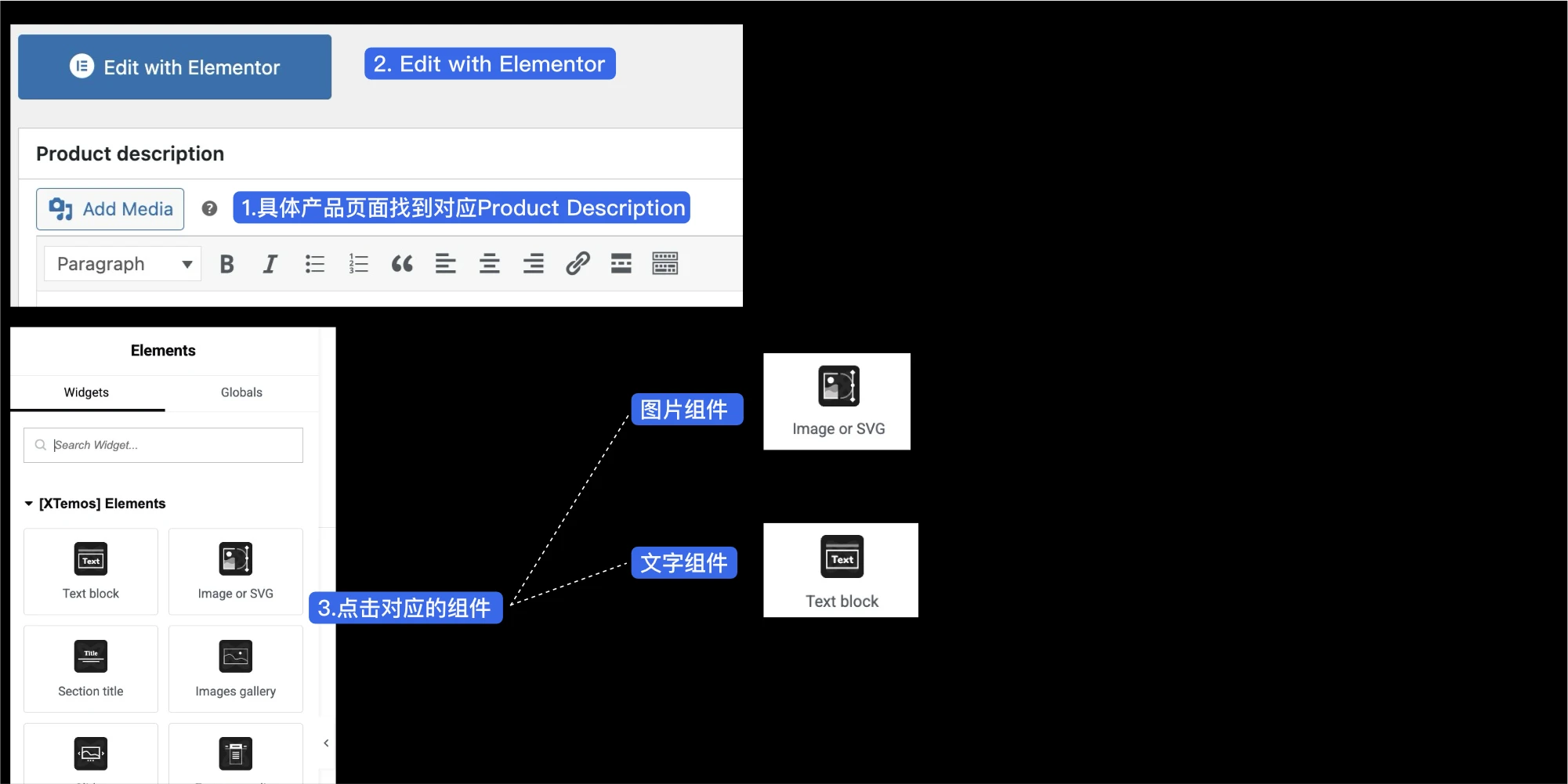独立站How帮助文档-从小白到大师All in One Help
左目录可以快速寻找问题答案,也可以按CTRL+F或者是页面右上角快速搜索答案。
🚀 多规格商品不显示运费?
生成操作步骤如下:
首先,在产品管理页面的左侧菜单中,找到并点击“Variations”(变体产品)选项,这将带你进入变体产品的管理页面。
在变体产品页面上,注意右侧的“Bulk actions”(批量操作)按钮。点击此按钮后,从下拉菜单中选择“Display all variants”(显示所有变体),以便你可以看到所有可用的变体产品。
接下来,为了设置变体产品的显示价格,你需要在批量操作的下拉菜单中继续操作。勾选“Toggle ‘Enable’”(切换“启用”)选项,这将允许你批量启用或禁用变体产品的显示价格。
若要设置变体产品的售卖价格,同样在批量操作的下拉菜单中操作。勾选“Toggle ‘Sellable’”(切换“可售卖”)选项,这将决定变体产品是否可以被售卖。
最后,为了设置变体产品的重量属性,你需要返回到左侧菜单,并点击“Attributes”(属性)选项。在属性页面中,找到并选择“Weight”(重量)选项,然后根据你的需求设置相应的重量值。完成设置后,别忘了点击“Save changes”(保存更改)按钮以保存你的更改。
按照以上步骤操作,你将能够成功地批量启用和设置变体产品的显示价格和售卖价格,并设置产品的重量属性。
多规格商品购买显示无库存?
因为没有设置商品的库存数量,导致用户购买时显示无库存。以下是解决该问题的操作步骤:
- 定位到“Variable product”页面,这里列出了所有的可变产品。
在“Variable product”页面中,仔细查找对应的属性值,如SKU(库存单位)和属性集,确保选中的是需要设置库存的商品。
接着,在商品编辑页面的“Variation Image Gallery”部分,如果商品图片还未上传,可以点击“Add Image”按钮来上传商品的相关图片,以便用户更好地了解商品。
关键的一步是,在“Stock Quantity”部分设置商品的库存数量。根据实际需求,输入合适的库存数量值。
如果希望允许缺货订单,即当库存不足时用户仍然可以下单,就勾选“Allow backorders”选项;如果不希望允许缺货订单,则保持该选项未勾选状态。
填写商品的常规价格(Regular price)和销售价格(Sale price),确保价格信息准确无误。
最后,仔细检查所有设置,确认无误后点击“Save”按钮保存所有设置。
通过以上步骤,商品的库存数量将被正确设置,用户购买时将不会再显示无库存的情况。
商品的详情页如何Elementor编辑
要在Elementor中编辑商品的详情页,你可以按照以下步骤操作:
定位到Product Description部分:
首先,登录到你的WordPress后台,找到你想要编辑的商品详情页。在页面顶部,你会看到一个“Edit with Elementor”的按钮,点击它,你就会被带到Elementor编辑器界面。进入Elementor编辑器:
在Elementor编辑器的左侧面板中,寻找一个名为“[XTemos] Elements”的部分。展开这个部分,你会看到多个小部件选项,比如“Text block”(文本块)、“Image or SVG”(图片或SVG)、“Section title”(部分标题)以及“Images gallery”(图片库)等。这些都是你可以用来构建和编辑商品详情页的工具。选择并编辑组件:
从“[XTemos] Elements”部分中,选择你想要编辑的组件。比如,如果你想修改商品描述中的文本,就点击“Text block”。如果你想添加或更改图片,就选择“Image or SVG”。点击后,该组件会在右侧的编辑器预览区域中高亮显示,你就可以开始编辑它的内容了。进行内容编辑:
在右侧的编辑器预览区域中,你可以直接对所选组件进行编辑。对于文本块,你可以直接在文本框中输入或修改文本内容。对于图片组件,你可以点击“Upload”按钮上传新的图片,或者从已有的图片库中选择一张图片进行替换。你还可以调整图片的尺寸、位置以及其他属性,以满足你的需求。保存并发布更改:
完成所有编辑后,不要忘记点击页面左上角的“Update”按钮来保存你的更改。如果你想要让更改立即生效,并且让访问者看到你的新商品详情页,记得点击“Publish”按钮来发布页面。
按照这些步骤操作,你就可以在Elementor中轻松编辑商品的详情页了。无论是添加新的内容、修改现有的内容还是调整页面布局,Elementor都提供了直观且强大的工具来帮助你完成这些任务。
谷歌Gmail开启IMAP服务教程
以下是根据图片内容生成的操作步骤: 开启 Gmail 的 POP 功能步骤
1. 访问 Gmail 设置:打开浏览器,访问 `mail.google.com`,登录你的 Gmail 账号,点击右上角的齿轮状“设置”图标。
2. 进入所有设置页面:在弹出的“Quick settings”(快速设置)菜单中,点击“See all settings”(查看所有设置),进入完整的设置页面。
3. 找到转发和 POP/IMAP 选项:在设置页面顶部的导航栏中,点击“Forwarding and POP/IMAP”(转发和 POP/IMAP)选项卡。
4. 启用 POP 功能:在“POP download”(POP 下载)部分,选择“Enable POP for all mail”(对所有邮件启用 POP)选项。
5. 保存设置:在页面底部,点击“Save Changes”(保存更改)按钮,保存你所做的设置。 完成以上步骤后,你的 Gmail 邮箱将启用 POP 功能,你可以使用支持 POP 协议的邮件客户端(如 Outlook、Foxmail 等)来收取 Gmail 邮件。
生成应用专用密码的操作步骤如下:
首先,打开浏览器并访问Google账户页面,网址为myaccount.google.com。
在Google账户主页中,找到并点击“安全性”选项,进入安全性设置页面。
在安全性设置页面中,滚动到页面下方,找到“两步验证”部分。按照Google的要求开通两步验证,过程中需要绑定一个手机号以确保账户安全。
两步验证开通后,继续滚动页面或返回安全性设置页面,找到“应用密码”部分。点击“管理应用密码”或类似的链接,进入应用密码管理页面。
在应用密码管理页面,点击“创建应用密码”按钮。系统会提示你输入需要生成密码的应用名称,例如“smtp”或其他你正在使用的应用名称。
输入应用名称后,点击“创建”按钮。系统会生成一个16位的应用专用密码。
记录下这个生成的应用专用密码,并确保其安全。不要将密码写下来或与他人分享。点击“完成”按钮以保存设置。
通过以上步骤,你就可以成功生成并保存一个应用专用密码,用于在需要的地方登录你的Google账户,特别是在那些不支持现代安全标准的旧版应用和服务中。™
配置GTranslate多语言翻译以及优化点
操作步骤如下:
首先,在左侧菜单中找到并点击“Settings”选项。
接着,在“Settings”页面左侧的菜单中,找到并点击“GTranslate”选项。
通过以上两个步骤,您就可以成功进入GTranslate的设置页面,进行后续的操作或配置了。
首先,在“Widget look”选项中进行选择。找到界面上的“Widget look”下拉菜单,然后从中选择“Popup”样式,以适应大部分样式需求。
接着,进行语言设置的配置。找到“Auto switch to browser language”(自动切换语言)选项,并勾选它。这样,Widget的语言将自动根据用户的浏览器语言进行切换。
完成上述两个步骤后,你的Widget设置将按照所选的Popup样式和自动切换语言选项进行配置。